
Last segment we talked about iclouds and how to find out what is being stored on your iCloud. Which you can read here ICloud. One thing about clouds is that they fill up quickly and sometime we end up with an error code that there is not enough space in our cloud for a newer back up. This can lead to frustrations and more questions like this one we received.
My iPad says it will not back up because I don’t have enough storage. I have tried doing a back up so many times and it just keeps saying it can’t back up. Any advice?
This is common occurrence with clouds especially if we are unaware of what is being backed up to the clouds. There are two reasons why this would happen.
The main one will be that the amount of data that needs to be backed up on your iPad is actually larger than the amount you have left. For example: Your Cloud says that you have 45 GB of space however your iPad may have 46GB needed to be backed up thus would go over your cloud limit.
There are ways to find out how much data you iPad has on it to be backed up. There may even be items that you don’t need to have backed up. Apps and photos are the main culprits for accumulating data availability. So the more Apps you have on your iPad or iPhone the more space is required for back up.
Wait before you delete those Apps, there is away to keep your Apps and reduce the expected backup size. Not all Apps necessarily need to be backed up.
You can find and reduce the size of the expected backup on iOS as follows:
( Click on the corresponding images below for visual of the steps)
- Open the Settings app
- Tap your AppleID/iCloud avatar (first item, top of list)
- Tap iCloud
- Tap Manage Storage [Image 1]
- Tap Backups [Image 2]
- Tap the name of the device in question (it usually says this iPod touch, this iPhone or this iPad to help if you have many devices connected to iCloud) [Image 3]
- Look at Next Backup Size [Image 4]
- Toggle off any unwanted apps from the list below you may need to click on show all apps. [Image 4]
- Toggle off the largest few items that you do not need backed up and then attempt a backup when the estimate is less than the available space [Image 5]
Now that your back up is completed, you can tune up your back up to manage your space more efficiently to save you space and money.
If the backup is less than the available space and problem persist this will be an issue on Apple’s server side. You need to contact Apple support to have them fix your account.

Image 1 
Image 2 
Image 3 
Image 4 
Image 5
One thing to remember is that you are always in control of your cloud.
If you have a question you would like to have answered. Here are three ways you can ask.
- Leave a comment on this post,
- Use our Send a Message page
- Email our Geek at techgeek@wallaceburgadultactivitycentre.ca
Till next time stay safe, stay healthy and most of all stay positive.
Your Resident Geek.

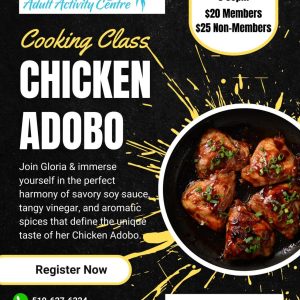
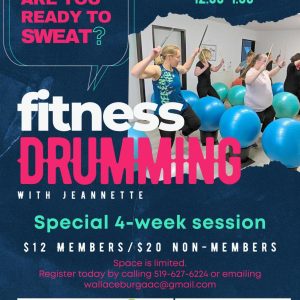
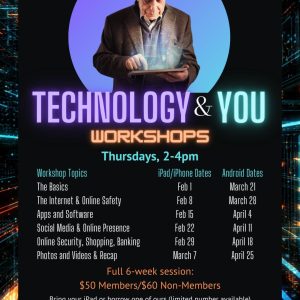


Thankyou…Thankyou….so glad to have u helping us!!!1
You are very welcome Bev.