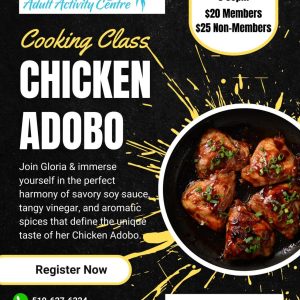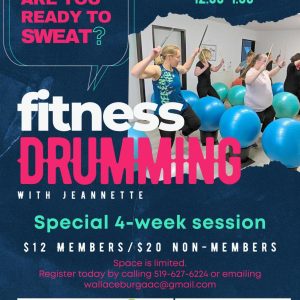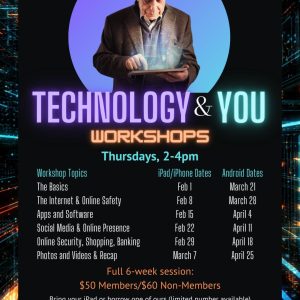To continue our iCloud segment, today we will study how to manage your iCloud by reducing and deleting files, photos, messages etc.
Last week we learned that almost everything gets backed up on the icloud, however we have control of what is saved on the iCloud. This week we were asked, “How do I reduce photos and messages on my iCloud?”
Just like our basements, garages or closets we tend to build up unwanted items or duplicate files in our iCloud that needs to reduce so that we can make room for more items. There are several methods depending on which version of IOS and devices.
Below are the steps for each device as well as using icloud.com

Sample of iCloud.com Personal information has been removed to protect owners identity
Note: When you delete any files, photos, messages etc they will be deleted from all other devices that are signed in with the same Apple ID. After deletion you have 30 day to restore deleted items that you may have accidently deleted.
*All info below was sourced from the official Apple Support
**All links below will bring you to the official Apple Support page on the mentioned subject matter.
How to Reduce The Size of Your iCloud Photos
iCloud Photos uses your iCloud storage to keep all of your photos and videos up to date across your devices. You can make more space in iCloud when you delete photos and videos that you no longer need from the Photos app on any of your devices.
Before you delete anything, make sure that you back up the photos and videos that you still want. When you use iCloud Photos and delete a photo or video on one device, it’s also deleted on all other devices where you’re signed in with the same Apple ID.
Use these steps to delete photos and videos from your iCloud Photos.
iPhone, iPad, and iPod touch
- Open the Photos app, then tap Photos at the bottom of your screen.
- Tap Select, and choose one or more photos or videos that you want to delete.
- Tap Delete
 , and then tap Delete Photo.
, and then tap Delete Photo.
Mac
- Open the Photos app.
- Select the photos and videos that you want to delete.
- Choose Image, then click Delete Photos.
iCloud.com
- From your iPhone, iPad, or computer, sign in to iCloud.com.
- Tap the Photos app.
- Select the photos or videos that you want to delete.
- Tap Delete
 , then tap Delete.
, then tap Delete.
To select multiple photos or videos, tap Select on iOS or iPadOS, or press and hold Command on a Mac or Control on a PC while you select the items. To select all, press and hold Command-A on macOS or Control-A on Windows, or tap Select All on iOS or iPadOS.
You can recover photos and videos that you delete from your Recently Deleted album for 30 days. If you want to remove content from Recently Deleted album faster, tap Select, then select the items you want to remove. Tap Delete > Delete. If you exceed your iCloud storage limit, your device immediately removes any photos and videos you delete and they won’t be available for recovery in your Recently Deleted album.
Delete Folders or Files in iCloud Drive
You can manage and delete folders or files you store in iCloud Drive from your iPhone, iPad, iPod touch, Mac, or PC. If you’re a participant in someone else’s shared folder, it does not count towards your iCloud storage. Learn more about folder sharing in iCloud Drive.
If you have iOS 11 or later, files that you delete from iCloud Drive will remain in Recently Deleted for 30 days before they’re removed from your device.
iPhone, iPad, or iPod touch
- Go to the Files app and tap Browse.
- Under Locations, tap iCloud Drive > Select.
- Choose the folders or files that you want to delete, then tap Delete
 .
. - Go to Locations > Recently Deleted > Select.
- Choose the files that you want to delete.
- Tap Delete.
Mac
You can manage your iCloud Drive files from the iCloud Drive folder in Finder:
- If you need to, turn on iCloud Drive on your Mac:
- Go to Apple menu > System Preferences > Apple ID, then click iCloud.
- Sign in with your Apple ID.
- Turn on iCloud Drive. In Options, make sure that you select the apps or folders for the files you want to manage.
- Open Finder and go to the iCloud Drive folder.
- Drag an item to the Trash, or move it to a different folder on your Mac.
- Open Trash, then right-click the files that you want to delete.
- Select Delete Immediately.
Windows
On a PC with Windows 7 or later, you can manage your iCloud Drive files using Windows Explorer. Use these steps to add an iCloud Drive folder to Windows Explorer:
- Download and install iCloud for Windows.
- Sign in with your Apple ID.
- Turn on iCloud Drive.
- Go to the iCloud Drive folder.
- Select the folders or files that you want to delete.
- Click Delete.
iCloud.com
- From your iPad or computer, sign in to iCloud.com.
- Tap the iCloud Drive app.
- Select the files that you want to delete, then tap Delete
 .
. - Open the iCloud Drive folder and tap Recently Deleted.
- Select the folders or files that you want to delete.
- Tap Delete.
Delete Texts and Attachments in Messages
When you use Messages in iCloud, all of your text messages and the attachments you send and receive use your iCloud storage. You can make more space available when you delete texts and attachments—like photos, videos, and files—that you don’t need anymore.
iPhone or iPad
To delete a message or attachment, follow these steps:
- In a message conversation, touch and hold the message bubble or attachment that you want to delete.
- Tap More.
- Tap Delete
 , then tap Delete Message. If you want to delete all messages in the thread tap Delete All, in the upper-left corner. Then tap Delete Conversation.
, then tap Delete Message. If you want to delete all messages in the thread tap Delete All, in the upper-left corner. Then tap Delete Conversation.
To delete multiple attachments from a contact or conversation, follow these steps:
- In a message conversation, tap the contact’s name at the top of the screen.
- Tap Info
 .
. - Select See All Photos
- Tap Select, tap the images you’d like to delete.
- Tap Delete, then tap Delete Attachment to confirm.
To delete an entire conversation, follow these steps:
- Swipe left over the conversation that you want to delete.
- Tap Delete.
- Tap Delete again to confirm.
Mac
To delete a message or attachment, follow these steps:
- Open a message conversation.
- Control-click the blank area of a message bubble that you want to delete.
- Choose Delete.
- Click Delete.
To delete an entire conversation, follow these steps:
- Control-click a conversation.
- Choose Delete Conversation.
- Click Delete.
Delete Messages and Manage Mail
You can free up iCloud space when you delete email messages from your iCloud email account. You can also move email messages from your iPhone, iPad, or iPod touch to your Mac or PC, where they no longer count against your iCloud storage.
Use the steps below to delete messages from your account. Remember that messages with large attachments take up more space than simple text emails.
iPhone, iPad, or iPod touch
If your iPhone, iPad, or iPod touch is set up to access iCloud email, you can delete messages from any mailbox, then empty the Trash to free up space:
- Swipe left across any message to delete it.
- Tap your Trash folder.
- Delete messages one at a time, or tap Edit, tap Select All, and then tap Trash to delete all of them.
Mac or Windows PC
If you use iCloud Mail with a desktop email app, such as Mail on your Mac or Microsoft Outlook on your PC, use these steps:
- Mail on your Mac: Delete the messages that you no longer want, then choose Mailbox > Erase Deleted Items and select your iCloud email account from the menu.
- Microsoft Outlook 2010 through Outlook 2016 (Windows): Delete the messages that you no longer want. Outlook will permanently delete your messages the next time you close and restart the app.
iCloud.com
- From your iPad or computer, sign in to iCloud.com.
- Tap Mail.
- Delete the messages that you no longer want, then tap Settings
 and select Empty Trash
and select Empty Trash
Now you have more control of your iCloud and the space you own.
If you have a question you would like to have answered. Here are three ways you can ask.
- Leave a comment on this post,
- Use our Send a Message page
- Email our Geek at techgeek@wallaceburgadultactivitycentre.ca
Till next time stay safe, stay healthy and most of all stay positive.
Your Resident Geek.