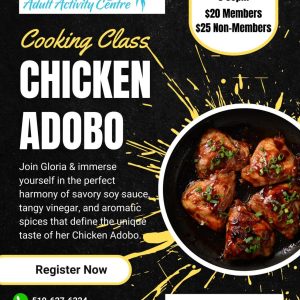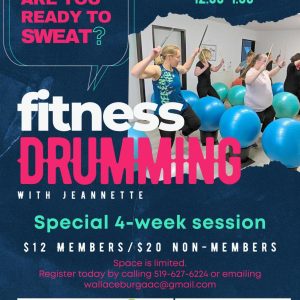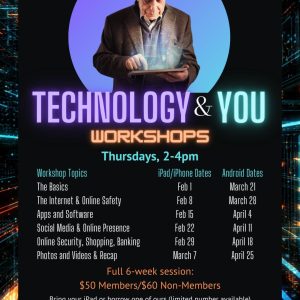How To Speed Up Your iPad
Welcome to today’s Ask a Tech Geek. We have had an interesting question from one of our members/readers about speeding up iPads especially a 12.9 PRO iPad, 2nd generation, with iOS version 13.4.1.
Believing it would benefit others our Resident Geek has decided to tackle this question.
Just as we slow down as we get older so does most of the devices we use.
First thing we must remembers with Apple products it is ideal to keep devices updated but many times those updates slow the response of our devices. There are 6 workarounds that can help to speed up your device.
-
Clear Out Of Unused Apps.
Removing all apps that you no longer use can create more storage space and make it easier for iOS to operate. This means fully deleting the apps from the device. To delete an app by pressing and holding on the app icon until it starts to jump around. With ipad OS 13 you tap and hold then select Rearrange Icons to access the delete function. To delete, tap on the X in the top right hand corner of the icon.
A quicker way to delete multiple app is to Tap– Setting > General>iPad Storage. This will bring up a graph of your usage with a couple of recommendation and a list of apps organised by amount of storage they require. This is a easy way to find apps that you can live without which also take up a tremendous amount of space. Like Podcast, GarageBand and Movies (these apps are your most likely perpetrators.
If you Tap an app you will be able to view a few more details. You are also given a choose to offload the app which deletes the app but keeps relative data behind for when/if you reload the app again; or delete all information permanently it.
Here is a great site with a Guide on how to delete iPad apps.
-
Restart Device
Many times you may need to restart your device. Hold your Sleep/Wake button at the top until you see the Power Off Control Slider. Swipe to power down. (Newer IPads press and hold both the power button and one of the volume buttons until the slider appears.) Give a minute or two and hold the Sleep/Wake button to wake it up again.
-
Background App Refresh
If you have already done all these measures and you still find it running sluggish, your next step would be stopping background apps from refreshing. There is a strong possibility that your apps are continually checking for updates. Too many active apps refreshing will take up much precious processing power from your device without you opening it or knowing about it.
Tap Setting>General>Background App Refresh. This will bring you to a screen with all your apps. If you see green on your apps they are on Refresh mode. You have two choices here;
- To completely stop all Background App Refresh by sliding the toggle switch to the left, so it no longer green
- Stop individual apps by sliding their coinciding toggle switch so they are no longer green.
-
Safari
If you are find that your devices is lagging while using Safari then it a good time to clear its cache. Tap Settings>Safari>Clear History and Website Data. (Some models Settings>General>Clear History and Website Data)
While this will help speed up Safari interfacing it will take a little longer to initially load pages (short term as the cache fills back up)
-
Notifications
While notifications are very helpful in alerting of different apps functions like messages or for interactive games it your turn can use more resources then you know. They are constantly running in the back ground looking and scanning for new notifications. To help speed up your device, it is good to turn unnecessary app notifications off.
Tap Settings>Notifications you will see you a list of apps. For each app which is deemed not necessary for notifications, turn to Off.
-
Location Services
While Locations may be a great thing for real estate for Apple Devices it is a definite suspect for creating lags in devices. Location Services are handy for many apps they are also sitting in the background using up precious resources reducing performance and battery life.
Tap Settings>Privacy>Location Services. Here you have several options:
- Slide Location Services toggle bar to off. (no longer green) you will receive a popup screen that will give you a warning that all apps will be affected but will be temporarily restored when using Find My iPad.
- You can choose what each app is allowed to share locations.
Hopefully these 6 workarounds will help speed up your computer. One thing you must remember, with older the device and the newer upgrades there will always be a slowdown.
Thanks to our website visitor for asking this question. If you have a question you would like to have answered. Here are three ways you can.
- Leave a comment on this post,
- Use our Send a Message page
- Email our Geek at techgeek@wallaceburgadultactivitycentre.ca
Till next time stay safe, stay healthy and most of all stay positive.
Your Resident Geek.